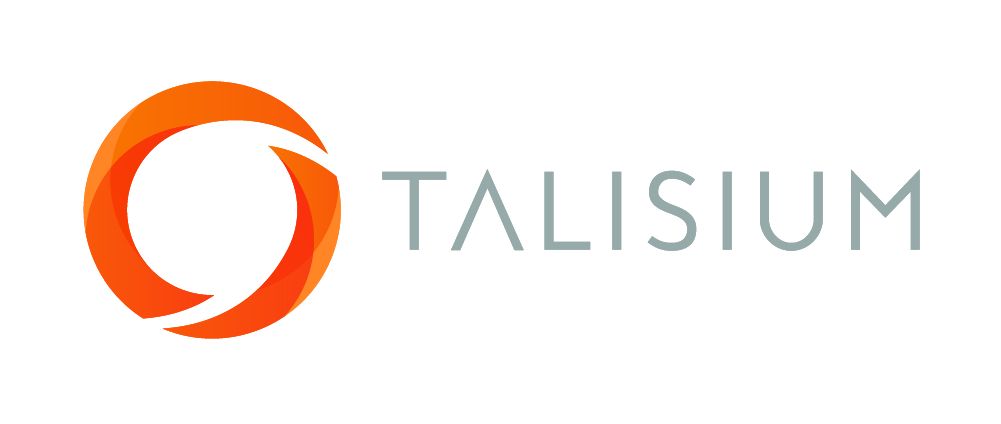EthosCRS Workshops for
Defence
My Courses
Empty space, drag to resize

Talisium is a Registered Trademark of Talisium Pty Ltd
Sahjogita Kathuria
Sahjogita Kathuria is Director Regulatory Affairs and Quality Assurance in Terumo India Pvt. Ltd.
She joined Terumo in 2017 and has a total of 17 years experience in RA/QA. At Terumo her responsibility is to ensure organizational effectiveness by providing leadership for the RA/QA function.
In her previous experience, she worked with CR BARD, Sanofi Pasture, BAXTER and RANBAXY and has experience in medical devices, biologicals, vaccines and new drugs.
Sahjogita is a certified lead auditor for Medical Device Quality Management System ISO – 13485:2016 and a certified internal auditor ISO – 9001:2008.
She is actively engaged in various medical device industry forums and is part of the core group for APACMed capacity building group.
Recently, she played a very important part in creating an exclusive forum for Japanese healthcare companies in India named Japan Medical Device Association in India (JMDAI).
Do not miss!
Accessibility Help
Conformance Statement for e-LfH
Our complete Accessibility Conformance Statement can be found on our website.
Accessible Style
We make efforts to support users of different forms of assistive technology (AT) by providing assistive text, subtitles and captions in our e-learning sessions, where appropriate. We also provide a high contrast version of our e-learning sessions for users with vision disabilities. This style can be enabled and disabled by selecting this icon Use high contrast stylesheet in the footer of the session.
Selecting the high contrast style switches off many colour options, making most of the content black and white. Alternative versions of some content is also provided, for instance where it would otherwise be difficult for users with visual impairments or for those users not using a mouse device.
e-Learning for Healthcare's aim is to make this e-learning session as usable and accessible as possible. Please contact us if you require further help, if you have any feedback, or if you would like to report any difficulties.
Changing the text size and zoom level
Many web browsers, and other user agents, have built-in functionality that allows you to zoom in and out of the e-learning session. This allows you to make text and images in the session larger or smaller.
- Internet Explorer (PC) - Select the CTRL key and "+" (plus) to zoom in. Select the CTRL key and "-" (minus) to zoom out. Select CTRL + 0 to return to the default size.
- Firefox (PC) - Select the CTRL key and "+" (plus) to zoom in. Select the CTRL key and "-" (minus) to zoom out. Select CTRL + 0 to return to the default size.
- Chrome (PC) - Select the CTRL key and "+" (plus) to zoom in. Select the CTRL key and "-" (minus) to zoom out. Select CTRL + 0 to return to the default size.
- Safari (Mac OS X) - Select the Command (cmd or Apple) key and "+" (plus) to zoom in. Select the Command (cmd or Apple) key and "-" (minus) to zoom out.
- Safari (iOS) - This is for Safari running on devices such as the iPad and iPhone. Place your index finder and thumb on the screen of the device, leaving only a small amount of space between and them. Keeping your fingers on the screen, move them apart slowly, increasing the space between them. As you move your fingers you will zoom into the page. To zoom out, do the opposite and move your index finger and thumb towards each other until they meet.
Access Keys
Access keys let you navigate around the e-learning session without using a mouse or other pointing device.
Table of Access Keys Used
Access keys are intended to provide an alternative form of navigation by using keyboard shortcuts. Please note that only numeric keys have been used in this e-learning session, in an effort to provide the alternative navigtation while not conflicting with any other software that may use access keys or any access keys already defined by the user themselves.
Some assistive technology tools such as the IBM HomePage Reader and WindowEyes already make use of the alt+[access key] combinations. As such, users of these tools may not be able to use some of these access keys.
- 0 - open this Access Keys Help page (this page). This web page opens in a new window.
- 1 - go to the first page of this e-learning session.
- 2 - skip to main content of current page.
- 3 - open the menu.
- 4 - go to the previous page in current session.
- 5 - go to the next page in current session.
- 6 - go to the help and support on the e-Learning for Healthcare website. This web page opens in a new window.
How to use Access Keys in your Browser
- Internet Explorer 8 and above (PC)- Hold down the ALT key and the access key. In some cases you may find that you need to hold down the ALT key with the access key and then release both keys and press ENTER.
- Chrome (PC) - Hold down the ALT key and the access key. In some cases you may find that you need to hold down SHIFT+ALT and the access key.
- Chrome (Mac) - Hold down the CTRL+Option (opt) key and the access key.
- Firefox (PC) - Hold down the SHIFT+ALT keys and the access key
- Safari (Mac) - Hold down the CTRL key and the access key
Author Umesh Dashora
Royal College of Physicians
Member of Federation of Royal Colleges that has supported and contributed material towards the ACUMEN project. Principal copyright holders for ACUMEN project.

Royal College of Physicians of Edinburgh
Member of Federation of Royal Colleges that has supported and contributed material towards the ACUMEN project.

Royal College of Physicians and Surgeons of Glasgow
Member of Federation of Royal Colleges that has supported and contributed material towards the ACUMEN project.